Filtri Importanti di Google Analytics che ti aiutano a pulire i dati che vedi
Questo è cruciale quando vuoi analizzare i tuoi dati correttamente. Ecco i miei top 3 filtri importanti di Google Analytics che dovresti applicare per ogni nuovo sito.
Che cos’è un filtro in Google Analytics?
Google Analytics crea dei report dai dati raccolti dal tuo sito. Lo fa usando il Tag GA che abbiamo installato sul nostro sito prima (ciò significa che non è retroattivo).
Il problema è che a volte questi dati vengono contaminati da traffico spam, le nostre visite, o bots.
Possiamo rimuovere questi numeri, applicando dei Filtri Importanti di Google Analytics che non prenderanno in considerazione le informazioni secondo delle regole prescritte da noi.
Come? Ecco come:
Apri il menù dei filtri di Google Analytics
Nel panello dell’amministrazione, sotto la colonna vista, troverai la voce filtri.
Lì vedrai tutti i filtri già esistenti, che puoi modificare, e potrai crearne nuovi, cliccando quel gran bottone rosso in cima.
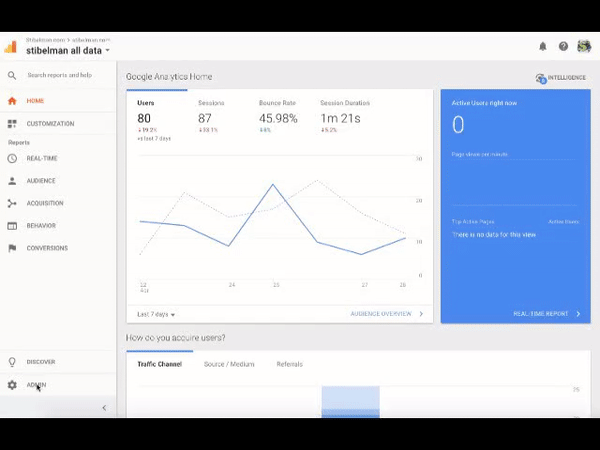
Creare un Nuovo Filtro
Ora che sei nel panello Nuovo Filtro, vedi una lista di opzioni tra cui scegliere. Ecco cosa vediamo:
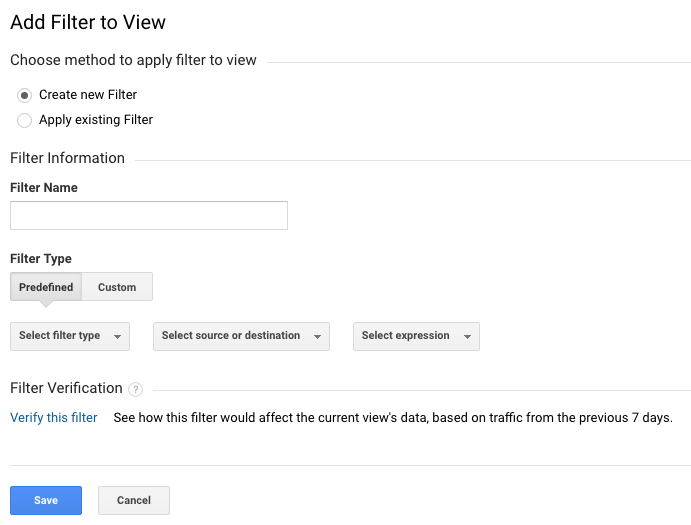
- Innanzitutto puoi scegliere se creare un nuovo filtro di Google Analytics o applicare uno pre-esistente su questa vista.
- Prossimo step è scegliere il nome del filtro.
- Dopodiché scegli il tipo di filtro: predefinito (da menù a tendina) o personalizzato (con delle opzioni più avanzate).
Procediamo nel Creare dei Filtri Importanti di Google Analytics!
1. Rimuovi le tue visite dal tuo sito
Stai probabilmente visitando il tuo sito ogni tanto per verificare che tutto stia ancora funzionando correttamente (e se no, perché lo stai facendo!?).
Questo significa che i tuoi dati di analytics saranno pieni delle tue visite che sono probabilmente anche lunghe e si spannano su tante visualizzazioni di pagine.
Il primo filtro rimuoverà queste visite dai tuoi report da questo momento in poi, ma è limitato al tuo indirizzo IP, che vuol dire l’indirizzo digital da cui il tuo computer è collegato a internet. Questa è di solito una cosa buona se hai un indirizzo IP statico (a differenza di un indirizzo IP dinamico) in un ufficio con più di un computer collegato al tuo router.

Allora famo sto filtro.
- Prima nominalo con “Filtra via il mio IP” o qualcosa del genere.
- Lascia il tipo di filtro predefinito.
- E scegli il tipo di filtro Escludi.
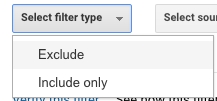
- Sotto Seleziona una sorgente o una destinazione scegli Traffico dagli indirizzi IP.
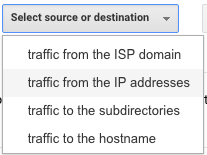
- E sotto Seleziona un’espressione scegli Uguali a.
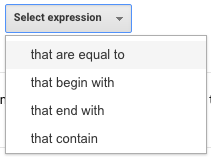
- Poi dovrai aggiungere il tuo indirizzo IP nel nuovo campo di testo che è appena comparso. Per scoprire qual è il tuo indirizzo IP, vai su Google Ricerca e scrivi What’s My IP? e Voilà!
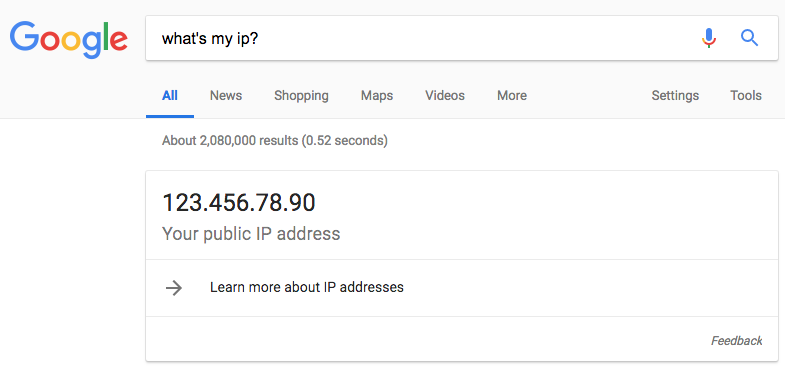
2. Il filtro del Nome Host
Purtroppo c’è tanta gente annoiata nel mondo, che pensa che pasticciare con i nostri dati sia divertente.
Questa gente installa il nostro Codice di Monitoraggio di Google Analytics sul sito di qualcun’altro per far sembrare che questo traffico arrivi verso il nostro sito, mentre invece il traffico arriva verso il sito di quest’altra persona, appare così:
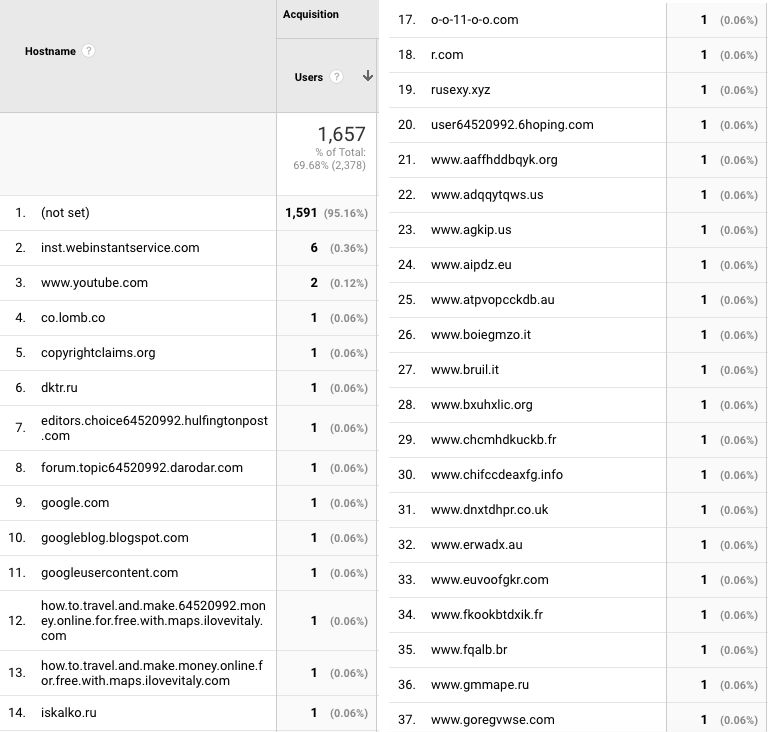
Creiamo ‘sto filtro allora
- Crea un nuovo filtro.
- Scegli Personalizzato questa volta,
- E clicca su Includi.

- Sotto il Campo Filtro scegli Nome Host
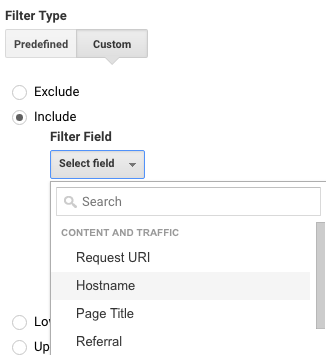
- Ora inserisci il nome del tuo dominio (esempio.it) nel campo di testo, e sei schiscio.
3. Ora il peggiore del gruppo: Traffico Spam
Il peggior traffico è traffico spam, che consiste in bots (o programmi di computer) che visitano il tuo sito con certe variabili nell’URL. Vedrai questo nei dati delle sorgenti delle tue campagne UTM, questo è monitorare traffico pubblicitario.
Vamonos
- Aggiungi un nuovo filtro.
- Chiamalo qualcosa tipo “referral spam 1”. Il motivo per cui ne creeremo più di uno è perché riceverai tanto traffico spam.
- Scegli Personalizzato
- E lascia Escludi selezionato stavolta.
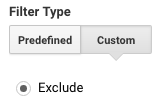
- Ora devi scegliere Sorgente Campagna dalla lista, quindi scrivi campagna nella barra di ricerca per velocizzare un po’.
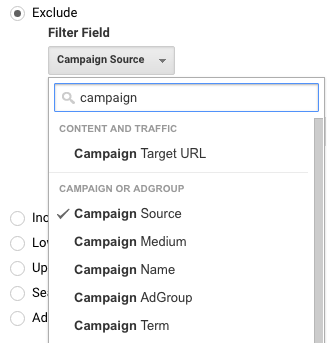
- Ora copia-incolla le sorgenti di traffico spam dai tuoi report, qui. Puoi aggiungere più di una sorgente in ogni filtro con il simbolo del tubo ( | ) tra ciascuno (con un massimo di 255 caratteri in ogni campo, che è il motivo per cui ci servirà più di un filtro).
Potrai trovare i tuoi riferimenti spam nel report Acquisizione > Tutto il Traffico > Sorgente/Mezzo.
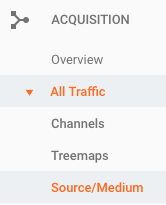
I riferimenti del traffico spam sono abbastanza semplici da riconoscere, nella maggior parte dei casi.
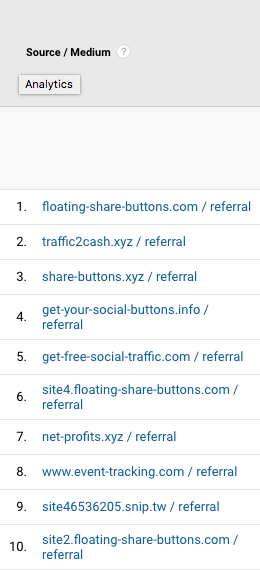
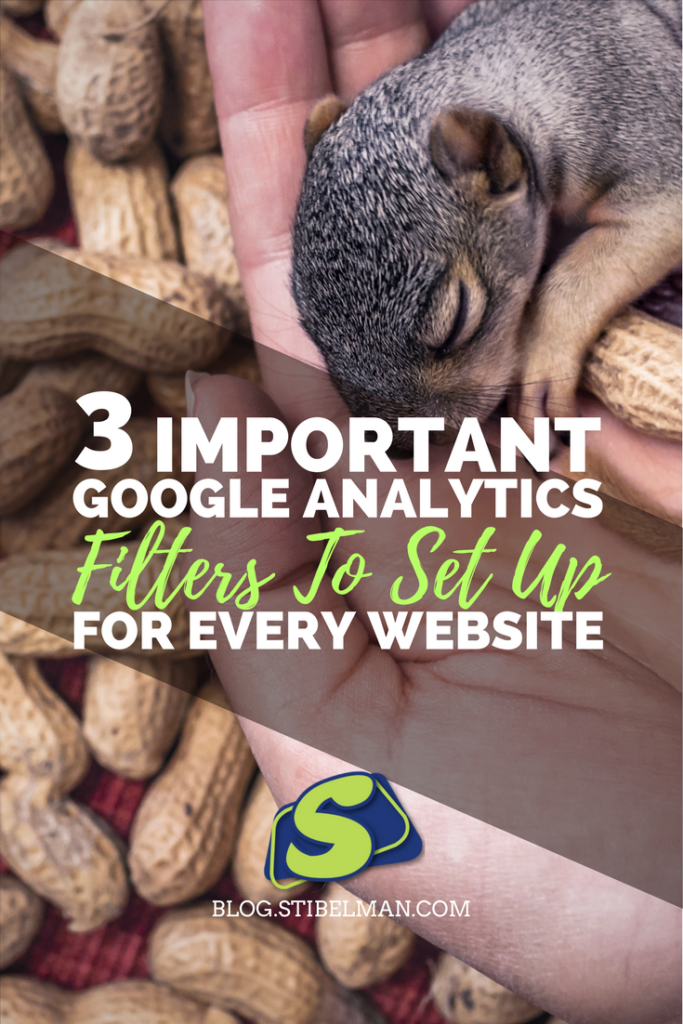
Which is crucial when you want to analyze your data correctly. Here are my top 3 important Google Analytics filters you should set up for every new website.
