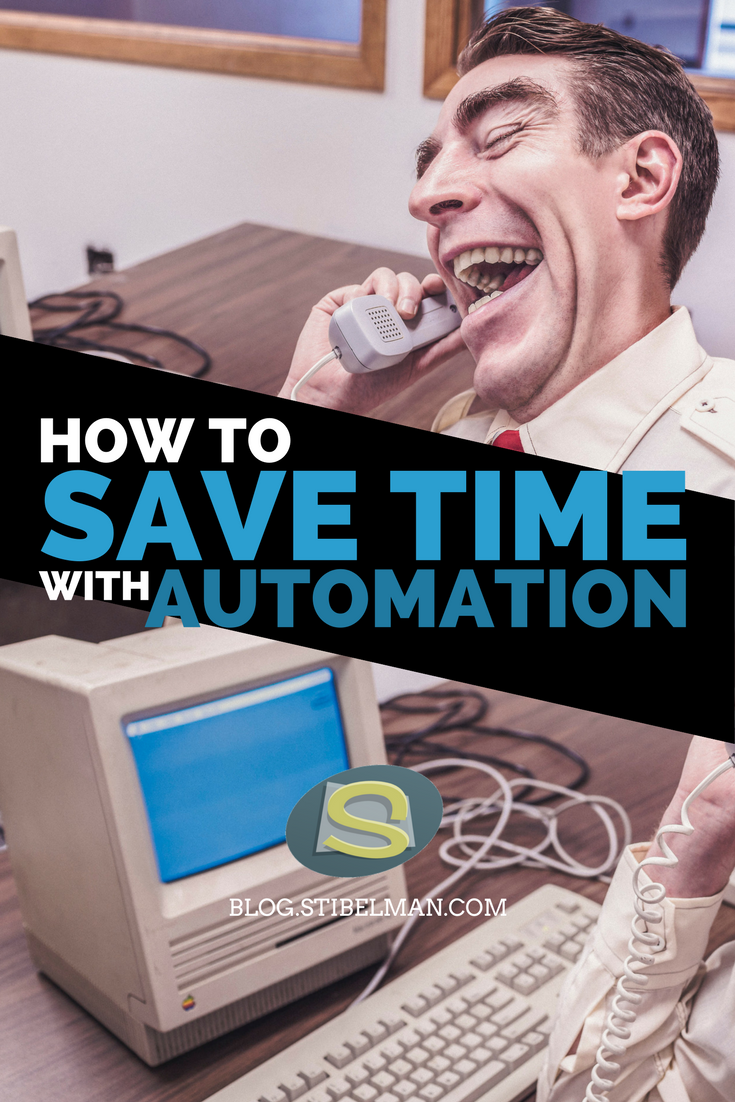Primo step: Scegli il servizio If This

Cliccando this mostra una lista dei servizi a cui IFTTT può accedere. Ovviamente dovrai loggarti dentro l’account che vuoi collegare.
Scegliamo per questo esempio la creazione di un’immagine su Twitter da una foto su Instagram.
Secondo step: Scegli l’azione If This
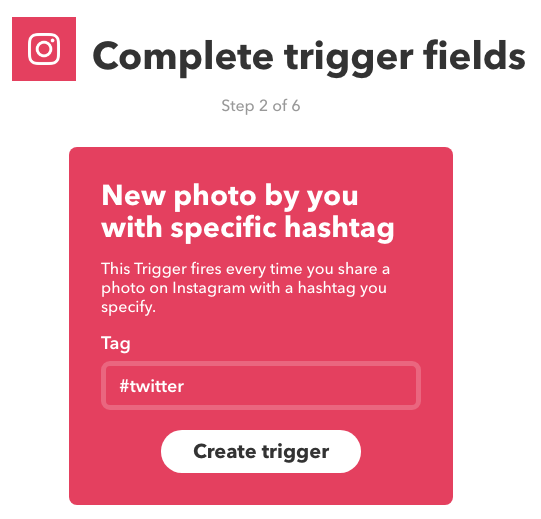
Usando l’azione New photo by you with specific hashtag ci permette di filtrare manualmente quale immagine vogliamo postare anche su Twitter, nel caso in cui non tutte dovessero essere ripubblicate.
Terzo step: Scegli il servizio Then That

Cliccando su that ci mostrerà una lista di servizi, ma ora ci aprirà solo opzioni di reazioni.
Quindi scegliamo Twitter.
Quarto step: Scegli l’azione Then That
Come detto prima, il quarto step richiede la scelta del servizio che dovrebbe reagire all’azione. Scegliamo l’azione Post a tweet with image in modo tale che ci chieda l’origine dell’immagine per creare un post di tipo immagine.
Quinto step: completa i campi d’azione
Come prima, mentre abbiamo scelto l’hashtag, ora abbiamo due campi dentro cui dobbiamo inserire dei valori. Siccome IFTTT cerca di risparmiarci tempo, questi campi sono già compilati, ma possiamo modificarli nel caso.
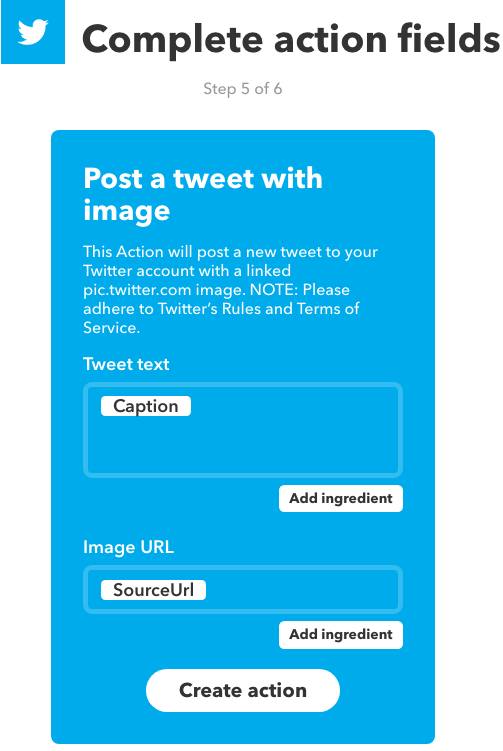
Ultimo step: Controllare e finalizzare
Verifica solo che tutto sia corretto, cambia la descrizione se vuoi, e scegli se vuoi ricevere delle notifiche ogni volta che l’applet va.
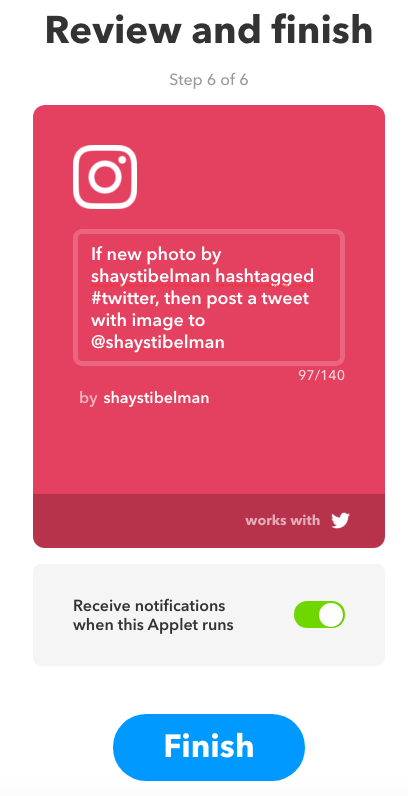
I miei applets preferiti:
- Ricevere una notifica push da certi blog che menzionano certe parole chiave.
- Aggiungere dei lead potenziali ad un Google Sheet.
- Postare elementi specifici da una certa piattaforma ad altre piattaforme.
- Ricevere delle email da dei thought leaders e influencers e sistemarli in cartelle secondo il loro soggetto o parola chiave.
I limiti di questo strumento sono racchiusi solo nella tua immaginazione, quindi comincia ad automatizzare!
Non dimenticarti di dirci quali sono i tuoi applet preferiti nella sezione dei commenti!